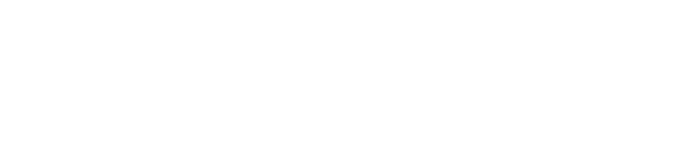- What is MetaTrader 4?
- How to Download and Install Exness MT4
- How to Download and Install Exness MT4 for Mobile Devices
- Using the MT4 Web Terminal
- Connecting Your Exness Account to MetaTrader 4
- Setting Up the Exness MT4 Trading Terminal
- Customizing the MT4 Interface
- Adding Trading Instruments
- Opening and Managing Trades
- Trading Instruments in Exness MetaTrader 4
- Advantages of Trading with Exness MT4
- FAQ
What is MetaTrader 4?
MetaTrader 4, abbreviated as MT4, is a very popular trading platform developed for trading forex, commodities, and other financial instruments. The MT4 was developed by the company MetaQuotes Software. It is widely known to have a very user-friendly interface, thus being suitable for traders of any level. The platform provides the essential tools for market analysis, such as advanced charting, multiple timeframes, and several technical indicators that will help users in making decisions.
Probably the most striking feature of MT4 is the ability to use Expert Advisors for automated trading. A trader can develop or download different EAs, automating his or her trading strategy, which will be able to perform trades even if the trader is not in front of the monitor. Having great reliability and speed of execution, MT4 became a favorite platform for millions of traders around the world.
Key Features of MT4 That Make It Popular Among Traders
- User-Friendly Interface: MT4 is known for its simple and intuitive interface, making it easy for both beginners and experienced traders to navigate and manage trades efficiently.
- Advanced Charting Tools: MT4 provides a wide range of chart types and customizable timeframes, along with technical indicators, helping traders perform in-depth market analysis.
- Expert Advisors (EAs): One of MT4’s standout features is the ability to automate trading using EAs. Traders can create or download EAs to execute trades automatically based on predefined strategies.
- Fast Trade Execution: MT4 is designed to offer fast and reliable order execution, ensuring that traders can open and close positions quickly, which is especially important in volatile markets.
- Multiple Order Types: MT4 supports various order types, including market orders, limit orders, and stop-loss/take-profit orders, giving traders flexibility in managing their positions.
- Security and Stability: The platform uses advanced encryption to secure traders’ data and transactions, making it a trusted choice for safe trading in the financial markets.
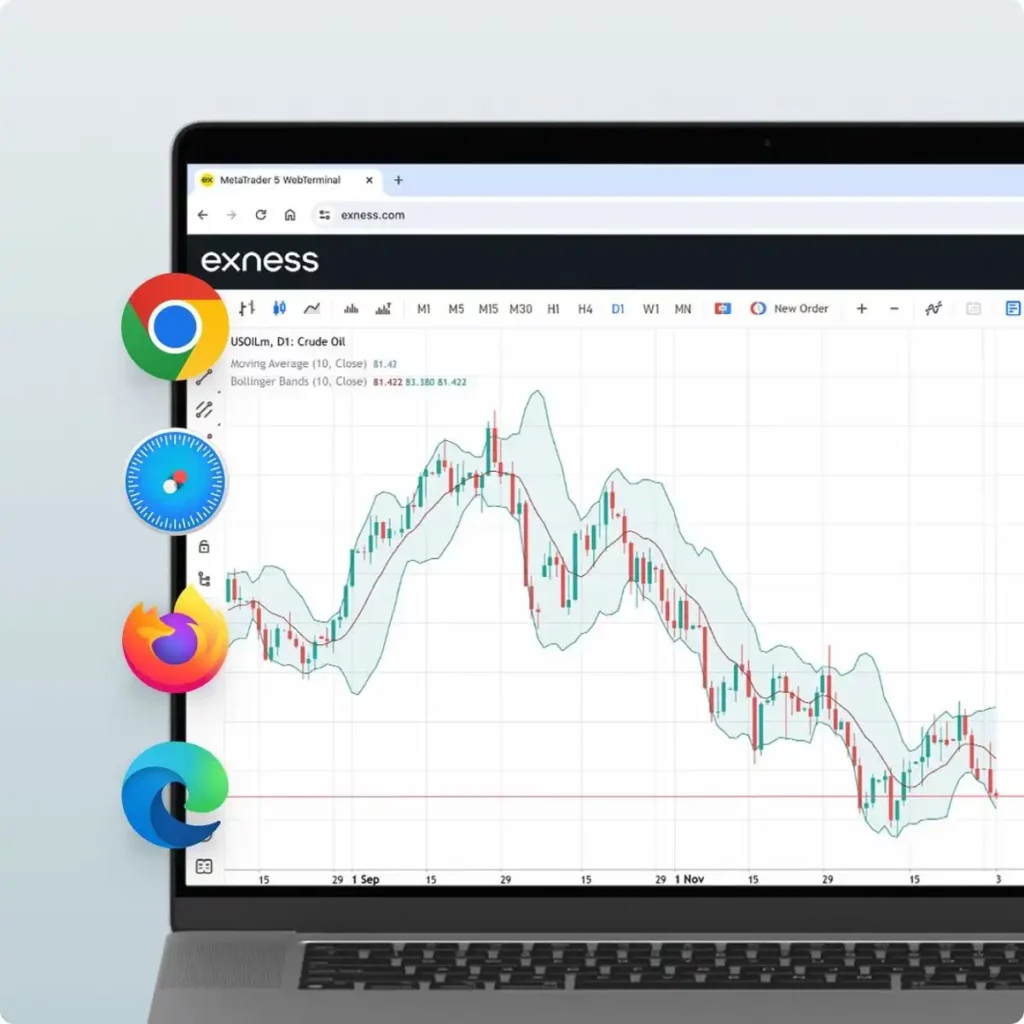
These features collectively make MT4 a top choice for millions of traders around the world, offering powerful tools for both manual and automated trading strategies.
How to Download and Install Exness MT4
Downloading and installing Exness MT4 is easy, which basically sets you up for trading in no time. It’s pretty easy to get this platform up and running on either Windows or Mac. The following are the steps to download and install the Exness MT4 trading terminal on both operating systems.
Download Exness MT4 for Windows
Step-by-step Guide to Downloading MT4 for Windows
- Visit the Exness website and log into your account.
- Navigate to the “Platforms” section and select “MetaTrader 4 (MT4)”.
- Choose “Download for Windows” and save the installation file.
- Once the download is complete, locate the file and run the installer.
After completing the download, the platform is ready to install, and you can proceed with the setup.
Installation Instructions and Setup Tips for Windows Users
- Run the installer and follow the on-screen instructions.
- Select the destination folder where you want to install MT4.
- Complete the installation by clicking “Finish” once prompted.
- Open the MT4 platform and log in with your Exness account details.
With MT4 installed, you can now start customizing your charts, using technical indicators, and executing trades.
Download Exness MT4 for Mac
How to Download and Install MT4 for Mac
- Visit the Exness website and log into your account.
- Navigate to the “Platforms” section and select “MetaTrader 4 (MT4).”
- Click the “Download for Mac” button and save the installation file.
- Open the downloaded file and follow the installation prompts.
- After installation, launch the MT4 platform and log in using your Exness account credentials.
Once the installation is complete, you can begin trading, customize your charts, and set up automated strategies using EAs.
Troubleshooting Common Mac Installation Issues
If you encounter problems during installation, try the following troubleshooting steps:
- Error Messages: Ensure you are using the latest macOS version and check for any security settings that may be blocking the installation.
- Software not opening: Adjust your Mac’s security preferences by allowing apps from trusted developers (System Preferences > Security & Privacy > General).
- Performance issues: Make sure your Mac meets the minimum system requirements and restart the device to improve performance.
Following these steps will help resolve most common installation issues and ensure smooth usage of MT4 on Mac.
How to Download and Install Exness MT4 for Mobile Devices
Exness MT4 is also available for mobile devices, allowing you to trade on the go with the same features as the desktop version. Here’s how to download and install the Exness MT4 app on Android devices.
Download Exness MT4 for Android
Instructions for Downloading and Installing MT4 on Android
- Open the Google Play Store on your Android device.
- Search for “MetaTrader 4” or “Exness MT4” in the search bar.
- Select the official MetaTrader 4 app from MetaQuotes and tap “Install.”
- Once installed, open the app and tap “Log in to an existing account.”
- Search for Exness in the server list, then enter your Exness account login credentials.
After logging in, your account will be synced with the platform, allowing you to trade from your mobile device.
How to Set Up and Use the MT4 App on Android Devices
- Once logged in, navigate through the app’s main interface to view quotes, charts, and your trading account.
- Customize your chart settings by choosing different timeframes, adding technical indicators, or switching between chart types.
- To place a trade, tap on “Quotes,” select the asset, and then choose “New Order” to buy or sell.
- Manage open positions in the “Trade” tab, where you can close trades, set stop-loss and take-profit orders, or adjust other settings.
The mobile version of MT4 is designed to offer all the essential trading functions
Download Exness MT4 for iOS
Steps to Download and Install MT4 on iOS Devices Apple
- Open the App Store on your iOS device.
- In the search bar, type “MetaTrader 4” or “Exness MT4.”
- Select the official MetaTrader 4 app by MetaQuotes from the search results and tap Download.
- Once downloaded, open the app and tap Login to an existing account.
- In the server search, type “Exness” and select your specific Exness server.
- Enter your Exness account login credentials to sync your account with the app.
After completing these steps, your Exness account will be connected to the MT4 app, and you’ll be ready to start trading.
How to Configure and Optimize the MT4 App for Mobile Trading
- Customize chart settings: Once logged in, you can adjust chart types (candlesticks, bars, or lines) and timeframes to suit your trading style. You can also add technical indicators for better analysis.
- Set up push notifications: Enable notifications for price alerts or order execution to stay updated on market movements, even when you’re not actively monitoring the app.
- Manage orders efficiently: Use the “Quotes” tab to monitor live prices and quickly open buy or sell positions. From the “Trade” tab, manage open trades, adjust stop-loss and take-profit levels, or close positions.
- Optimize performance: Ensure a stable internet connection for real-time market updates and fast trade execution. Close unused apps to improve performance.
By configuring the app for your specific needs and staying up-to-date with the markets, you can optimize your mobile trading experience on MT4 for iOS.
Using the MT4 Web Terminal
MT4 Web Terminal allows traders to enter the MetaTrader 4 trading platform through any web browser, without having to install new software. It contains all the trading tools a trader needs: current price quotes, charts whose periods can be changed, and a huge variety of technical indicators. That’s why it will be handy for those traders who need quick and versatile access to the markets. The Web Terminal provides for instant trade execution and several types of orders, so the user can manage his positions promptly.
Because MT4 Web Terminal is supported by major browsers and devices, one can access it with a desktop, laptop, or even a tablet device. It is possible to log in to the web platform with the same trader’s account credentials as one uses on Exness, while data encryption with SSL ensures that this process is secure. This web version retains many of the functions of the desktop platform version, including market analysis, the opening and closing of positions, and the management of an account directly from a browser.
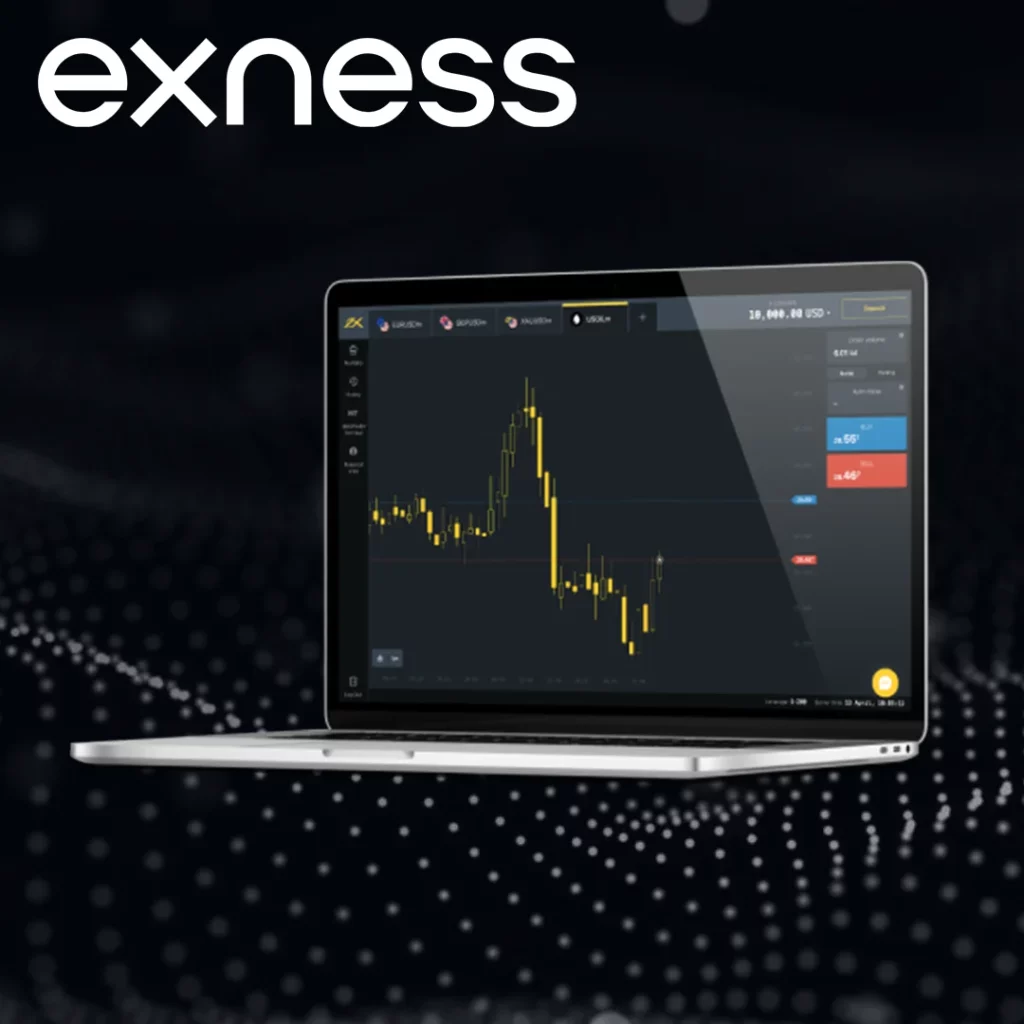
Connecting Your Exness Account to MetaTrader 4
Now, linking your Exness account to MetaTrader 4 is rather easy and will enable you to trade seamlessly on the platform. Once the Exness account is set up, one can connect it with MT4 using the login credentials and thereby access all the trading tools and features of the platform. In that respect, it ensures your trading activities are in sync between Exness and MT4, hence you can manage your trades and do market analysis with great efficiency.
How to Link Your Exness Trading Account to MT4
To link your Exness account to MetaTrader 4, follow these steps:
- Download and install MetaTrader 4 on your device (Windows, Mac, Android, or iOS).
- Open the MT4 platform and select File > Login to Trade Account.
- Enter your Exness account number, password, and server (found in your Exness account dashboard).
- Click Login to connect your account.
For more detailed instructions, visit the Exness support page for step-by-step guides and troubleshooting tips.
Steps for Logging in and Accessing Your Trading Account
After linking your Exness account, you can log in to MT4 by following these steps:
- Open MT4 and click File > Login to Trade Account.
- Input your Exness account credentials (account number, password, and server).
- Once logged in, navigate to the Terminal window to view your balance, open positions, and account history.
For further assistance, you can explore the Exness support page to ensure you’re set up correctly and maximize the platform’s features.
Setting Up the Exness MT4 Trading Terminal
This is pretty easy to be done in Exness MT4 and provides you with powerful tools for trading and real-time market data. Download the MetaTrader 4 platform from the Exness website. Once installed, double-click on the Exness-MT4 installation file downloaded from the Exness site, follow the on-screen instructions, and open the terminal.
Following installation, please log in using your Exness account details: account number and password, and the appropriate server-you will find all that information in your Exness dashboard. Immediately upon login into the trading terminal, you will be able to adjust everything at your discretion: charts, technical indicators, and automated trading strategies through so-called Expert Advisors.
With the best practice for smooth operation, trading requires a stable and secure connection to the Internet, which facilitates real-time quotes and order execution as quickly as possible. You can also enable push notifications and alerts to stay notified about each market movement or the execution of your trade, so you will be in a position to keep your finger on the pulse even when you are not watching the terminal yourself. After these steps are taken, your trading terminal in Exness MT4 will finally be ready to serve you in the most efficient way.
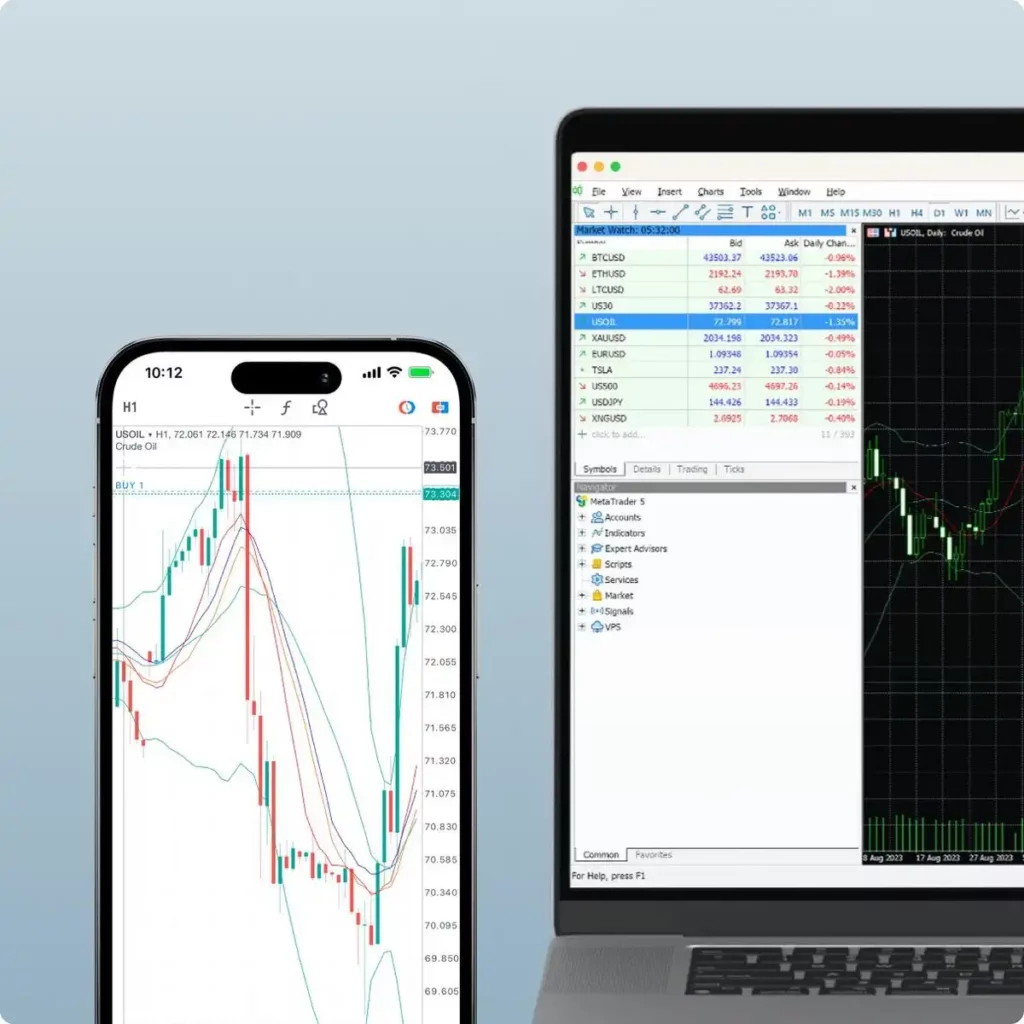
Customizing the MT4 Interface
Customizing the MetaTrader 4 (MT4) interface allows you to create a more personalized and efficient trading experience. MT4 offers various customization options that enable you to tailor the platform according to your trading style and preferences.
- Chart Layouts: You can adjust chart types (candlestick, bar, or line charts) and apply different timeframes, from one minute to one month. Right-click on the chart to access the customization menu, where you can modify chart properties, colors, and add grid lines.
- Technical Indicators: Add or remove technical indicators from your charts by clicking on the “Insert” tab at the top of the platform. Choose from a wide range of indicators such as Moving Averages, RSI, and MACD to help analyze market trends and price movements.
- Multiple Chart Windows: If you trade multiple instruments, you can open several chart windows at once and arrange them in a tiled or cascade view. This allows you to monitor several markets simultaneously without switching between screens.
- Custom Templates: After setting up your preferred chart settings and indicators, you can save the layout as a custom template. To do this, right-click on the chart and select “Template” > “Save Template.” This allows you to quickly apply the same setup to other charts in the future.
- Toolbars and Shortcuts: You can customize the toolbar to include your most-used functions, such as order execution or charting tools. Drag and drop buttons to rearrange them, or remove tools you don’t use to keep the interface clean and simple.
By customizing the MT4 interface, you can streamline your trading process and focus on the information that matters most to you, improving both efficiency and productivity.
Adding Trading Instruments
In MetaTrader 4 (MT4), you can easily add new trading instruments to your market watch list to monitor and trade additional assets. This feature is essential for diversifying your portfolio and accessing more opportunities across different markets.
Here’s how to add trading instruments in MT4:
- Open the Market Watch Window: On the MT4 platform, click on View in the top menu and select Market Watch if it’s not already visible. Alternatively, press Ctrl+M to toggle the Market Watch window.
- Show All Instruments: In the Market Watch window, right-click anywhere inside the list and select Show All. This will display all available trading instruments (including forex pairs, commodities, indices, and more) provided by your broker.
- Add Specific Instruments: If you only want to add specific instruments, right-click in the Market Watch window and select Symbols. This will open a list of available trading categories. From there, expand the relevant asset group (such as forex, commodities, or indices), and double-click on the instruments you want to add to the Market Watch window.
- View the Chart: After adding the instrument, you can view its chart by right-clicking the instrument in the Market Watch window and selecting Chart Window. You can now monitor its price movements and execute trades.
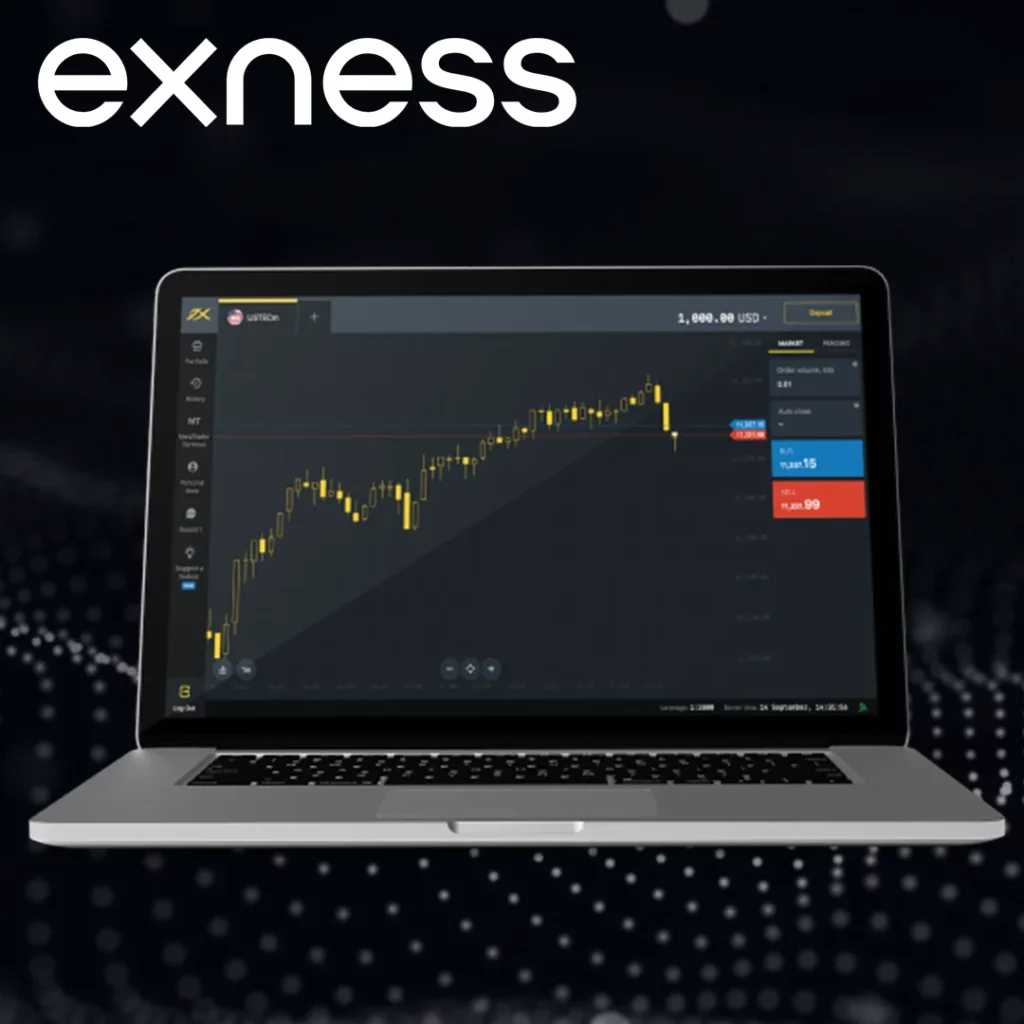
This process helps you efficiently manage your trades by ensuring you have quick access to the instruments you want to monitor and trade in MT4.
Opening and Managing Trades
Opening and managing trades in MetaTrader 4 (MT4) is a straightforward process that provides traders with full control over their positions. Here’s how to open a trade and manage it effectively.
Opening a Trade:
- Access the New Order Window: To open a new trade, click on the New Order button in the toolbar or press F9. You can also right-click on the chart of the instrument you want to trade and select Trading > New Order.
- Select Instrument and Trade Details: In the New Order window, choose the instrument you want to trade from the dropdown menu. Enter the trade size (volume), which refers to the number of lots you want to trade. You can also set Stop-Loss and Take-Profit levels here to manage risk.
- Choose Order Type: Select Market Execution for an instant trade or Pending Order if you want the trade to be executed when the market reaches a specific price.
- Place the Trade: After selecting your preferences, click Buy or Sell to execute the trade. Your position will open at the current market price (for market orders) or at the specified price (for pending orders).
Managing Open Trades:
- Monitor Open Positions: To view your open trades, navigate to the Terminal window at the bottom of the platform and select the Trade tab. Here, you’ll see all your active positions, including profit/loss, trade size, and other details.
- Modify or Close Trades: Right-click on any open position in the Trade tab and choose Modify or Delete Order to adjust Stop-Loss and Take-Profit levels. To close a trade, click on the X next to the trade or right-click and select Close Order.
- Partial Close: If you want to close only part of a position, right-click on the trade, select Modify or Delete Order, adjust the trade size to close a portion of the position, and then confirm.
By setting appropriate Stop-Loss and Take-Profit levels, and actively monitoring your trades, you can manage your trading activity effectively on MT4, helping to mitigate risk and maximize profitability.
Trading Instruments in Exness MetaTrader 4
Exness MetaTrader 4 (MT4) provides access to a wide range of trading instruments, enabling traders to diversify their portfolios across different markets. Here’s an overview of the key markets available in Exness MT4:
Forex Trading
Forex is one of the most popular markets in Exness MT4, offering access to over 100 currency pairs. This includes major pairs like EUR/USD, GBP/USD, and USD/JPY, as well as minor and exotic pairs. Forex trading in MT4 is supported with competitive spreads, fast execution, and flexible leverage options, making it an attractive choice for both new and experienced traders. The platform provides advanced charting tools and technical indicators to help traders analyze the forex market effectively.
Cryptocurrencies
Exness MT4 also supports cryptocurrency trading, allowing traders to speculate on price movements in popular digital assets like Bitcoin (BTC), Ethereum (ETH), Litecoin (LTC), and Ripple (XRP). Crypto trading offers high volatility, which can present opportunities for traders looking for significant price swings. With Exness, traders can access cryptocurrencies 24/7, providing flexibility and the ability to trade outside of traditional market hours.
Commodities
Traders in Exness MT4 can also access commodity markets, including precious metals like gold (XAU/USD) and silver (XAG/USD), as well as energy products like oil (Brent and WTI). Commodities provide a good diversification option for traders looking to hedge against currency fluctuations or geopolitical risks. The platform offers low spreads and efficient execution, allowing traders to take advantage of market movements in these highly liquid assets.
Indices
Exness MT4 provides access to global stock indices, allowing traders to speculate on the overall performance of major economies. Popular indices available include the S&P 500, NASDAQ, FTSE 100, and Dow Jones. Trading indices enables traders to gain exposure to a basket of stocks from key markets, without having to invest in individual shares. With competitive spreads and real-time market data, traders can efficiently monitor and trade global indices in Exness MT4.
Advantages of Trading with Exness MT4
Exness MT4 can be popular with traders for a few reasons: the intuitive interface and rich charting tools make it easy for both beginners and experienced traders to analyze markets and carry out their trades with ease. It opens wide opportunities for trading with a variety of trading instruments: forex, commodities, indices, and cryptocurrencies. Exness MT4 also supports fast execution of trading, which is so crucial in capitalizing on market movements and trading with automated Expert Advisors, thus trading 24/7. What’s more, the platform offers strong tools for risk management such as Stop Loss and Take Profit to ensure traders can effectively manage the risk.
Summary
Exness MT4 is a powerful yet easy-to-use trading platform that offers traders a wide range of financial instruments: forex, commodities, indices, and cryptocurrencies. It boasts fast execution speeds, advanced charting tools, and full support for automated trading through its Expert Advisors. Exness MT4 will suit the needs of both novice and professional traders. It is a multi-device platform for desktop and mobile, which allows traders to be in touch with their positions everywhere they want and whenever they want. Strong risk management tools include Stop Loss and Take Profit, incorporated with a completely secure trading environment in Exness MT4 to provide flawless, smooth, and efficient trade execution.
FAQ
What is MetaTrader 4 (MT4)?
MetaTrader 4 (MT4) is a trading platform widely used for forex, commodities, indices, and cryptocurrency trading. It offers advanced charting, analysis tools, and support for automated trading through Expert Advisors (EAs).